This is a follow along from Bryan Ly’s Okta Course on Udemy.
Objectives
Create a Salesforce Developer Account Connect Salesforce to Okta using SAML 2.0 Test SSO from Okta to Salesforce
Create a Salesforce Developer Account
https://developer.salesforce.com/signup
Enter your credentials to gain access to Salesforce:
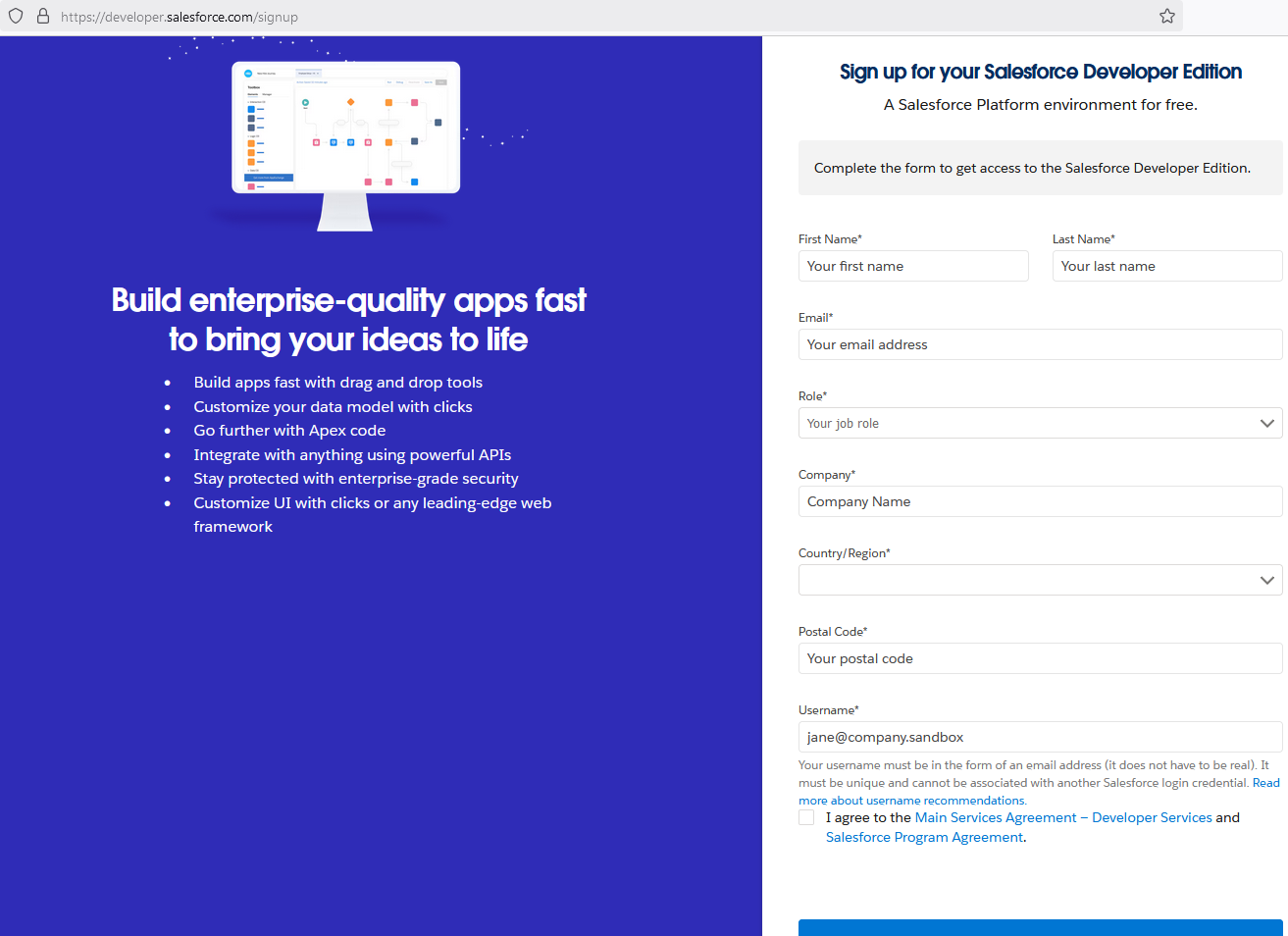
After submitting the form, go to the email used and look for the account verification:
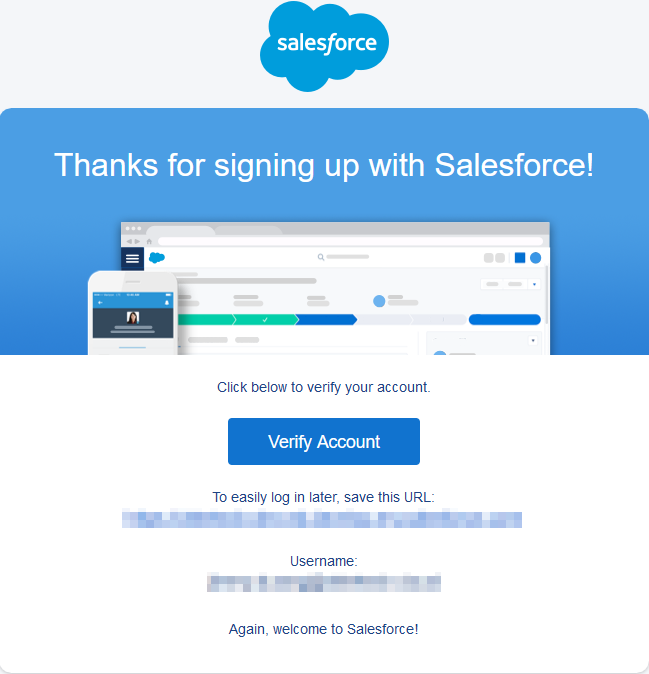
Reset your password and login to Salesforce:
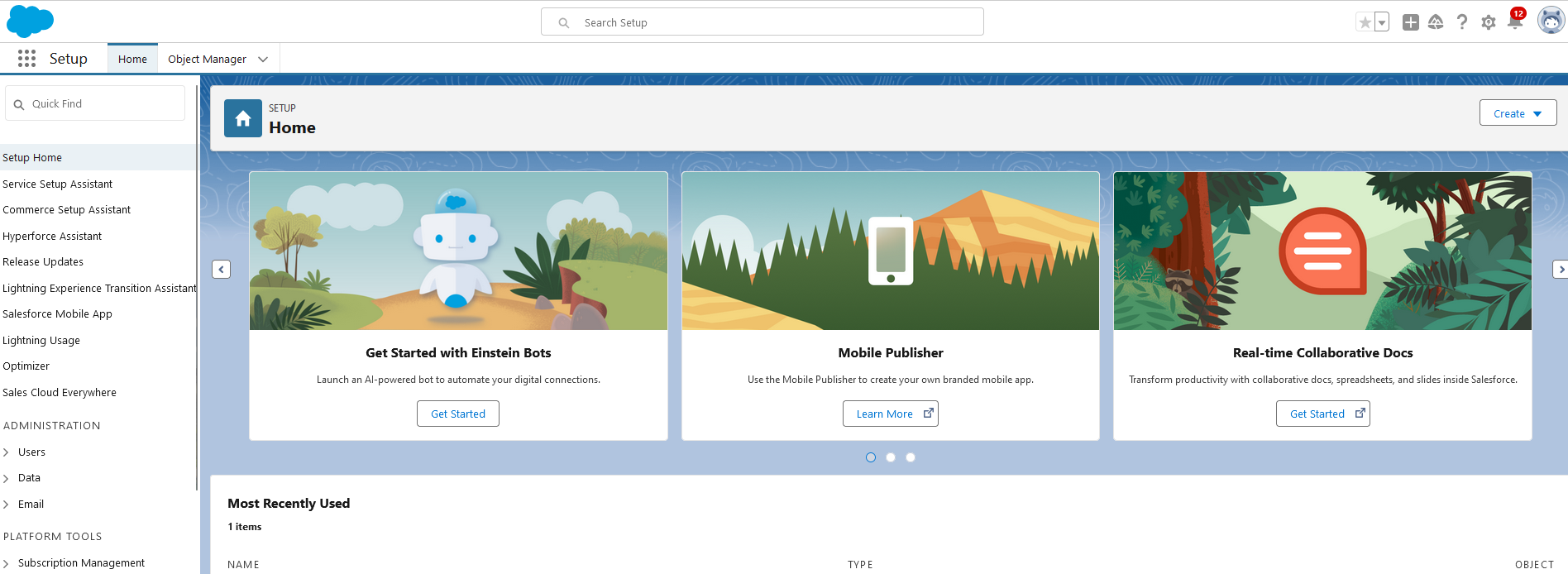
Add Salesforce in Okta
In Okta, go to Applications > Browse App Catalog > Search for Salesforce:
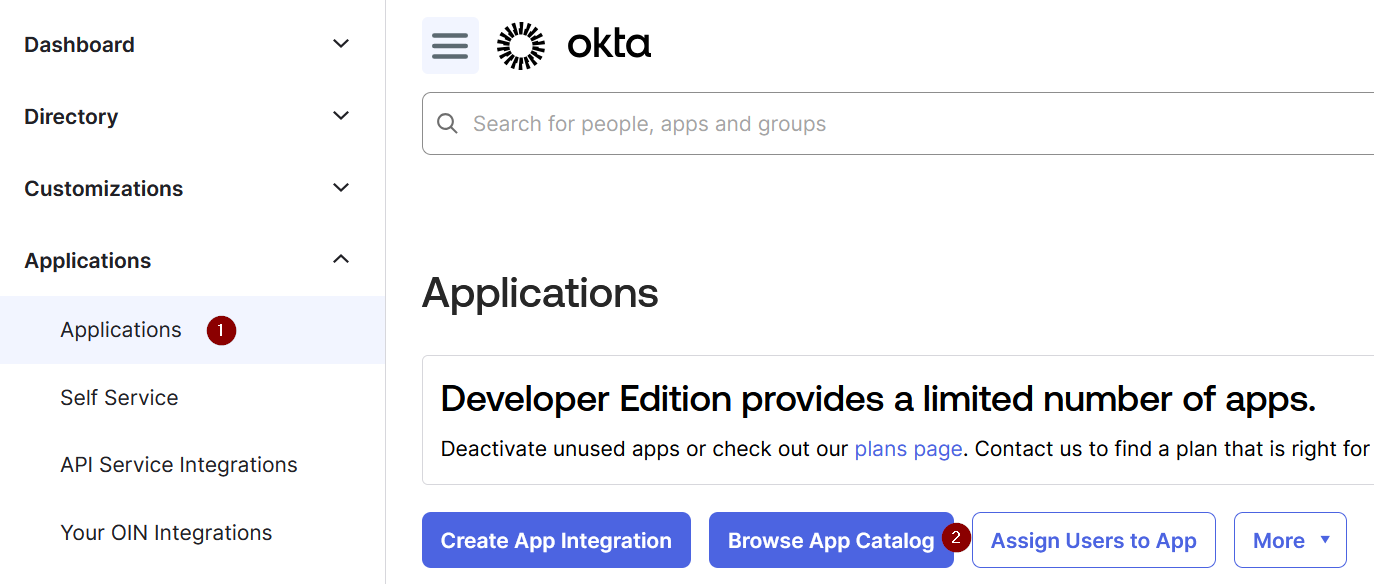
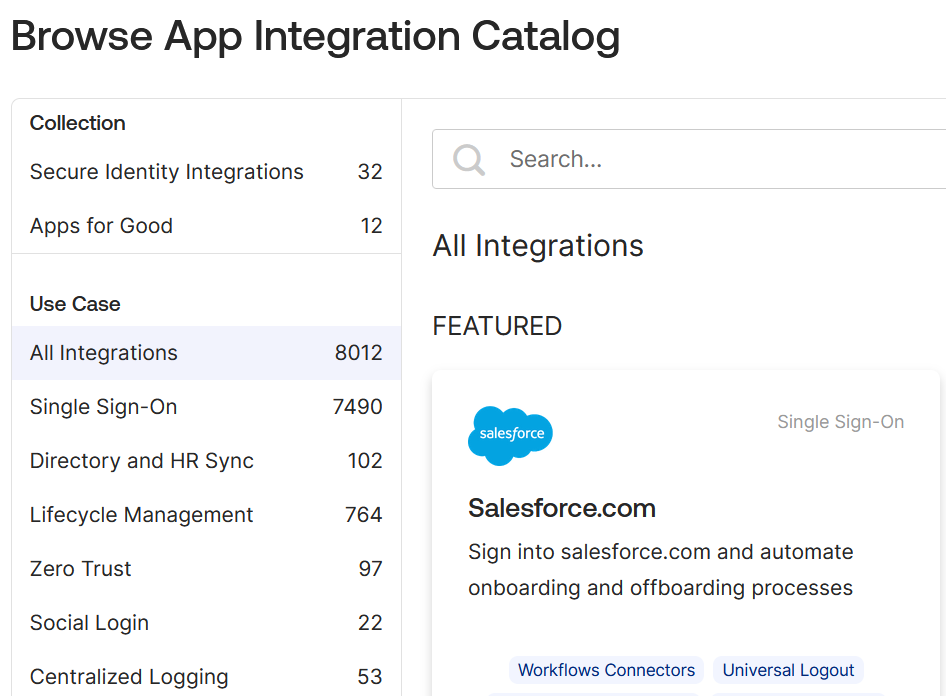
Select Salesforce and click on Add Integration:
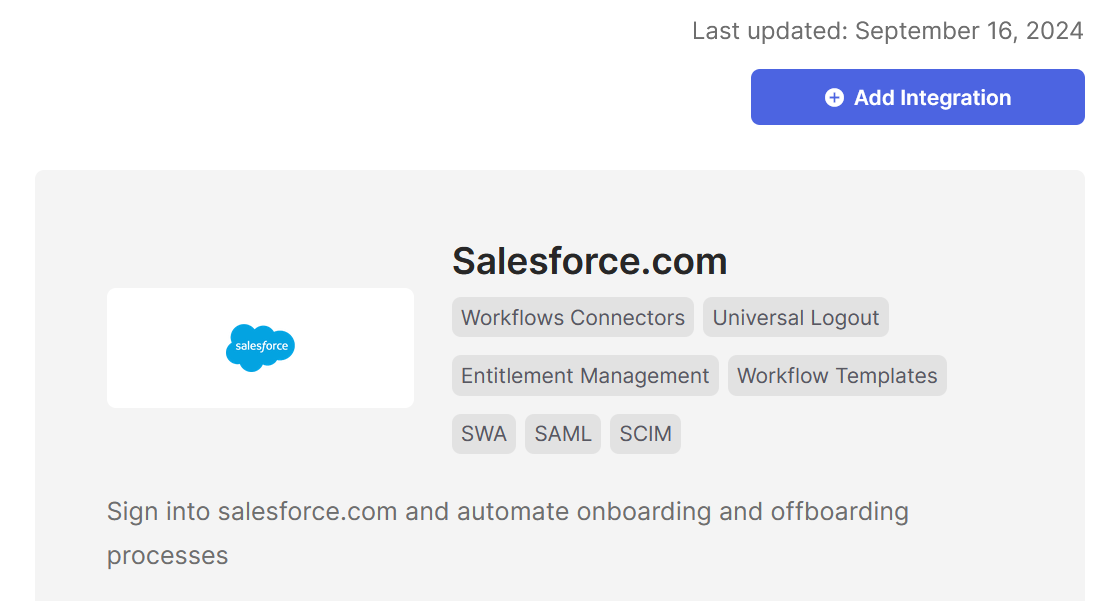
In the Sign On options, Select ‘SAML 2.0’ and for Application username format select ‘Custom’:
Enter the Okta Expression Language ```
substringBefore(user.email, '@')+"YOURDOMAINHERE"
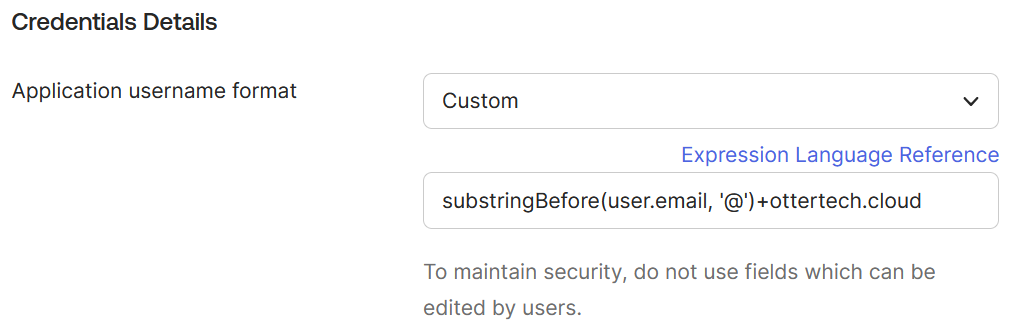
Select Done.
Configure Salesforce Settings
In the top left search box, search for Single Sign-On settings:
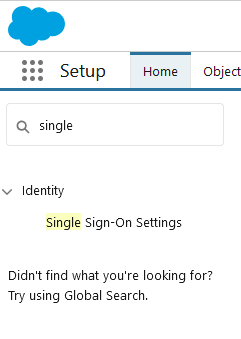
For first time setup, enable SAML by clicking the Edit and tick the ‘SAML Enabled’, click save:
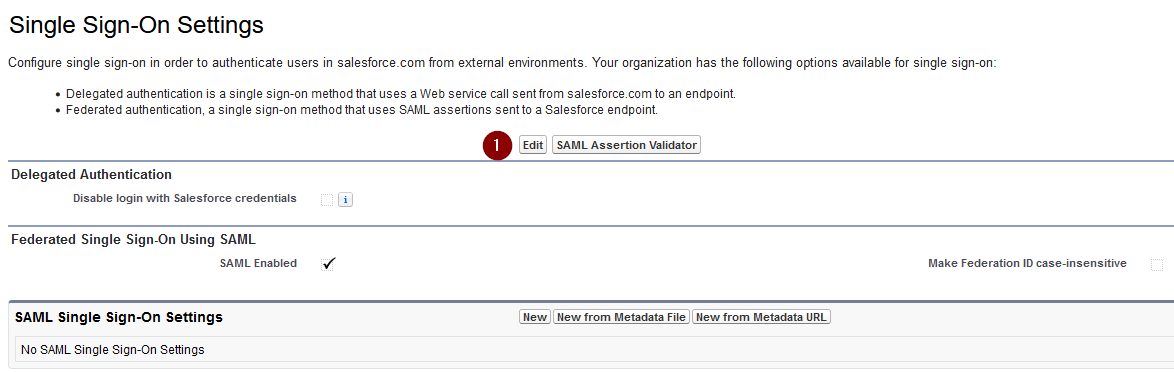
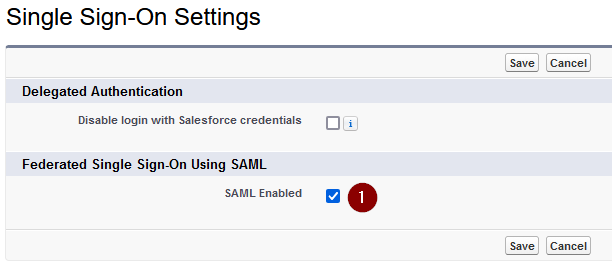
Create a new settings by selecting the ‘New’ button:
Inside the Okta portal in the Salesforce application, there is a SAML setup guide, there will be data we need to enter into Salesforce.
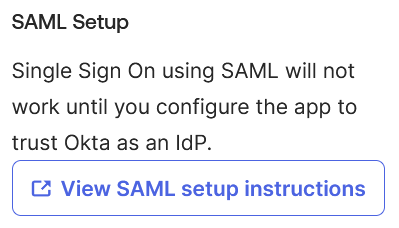
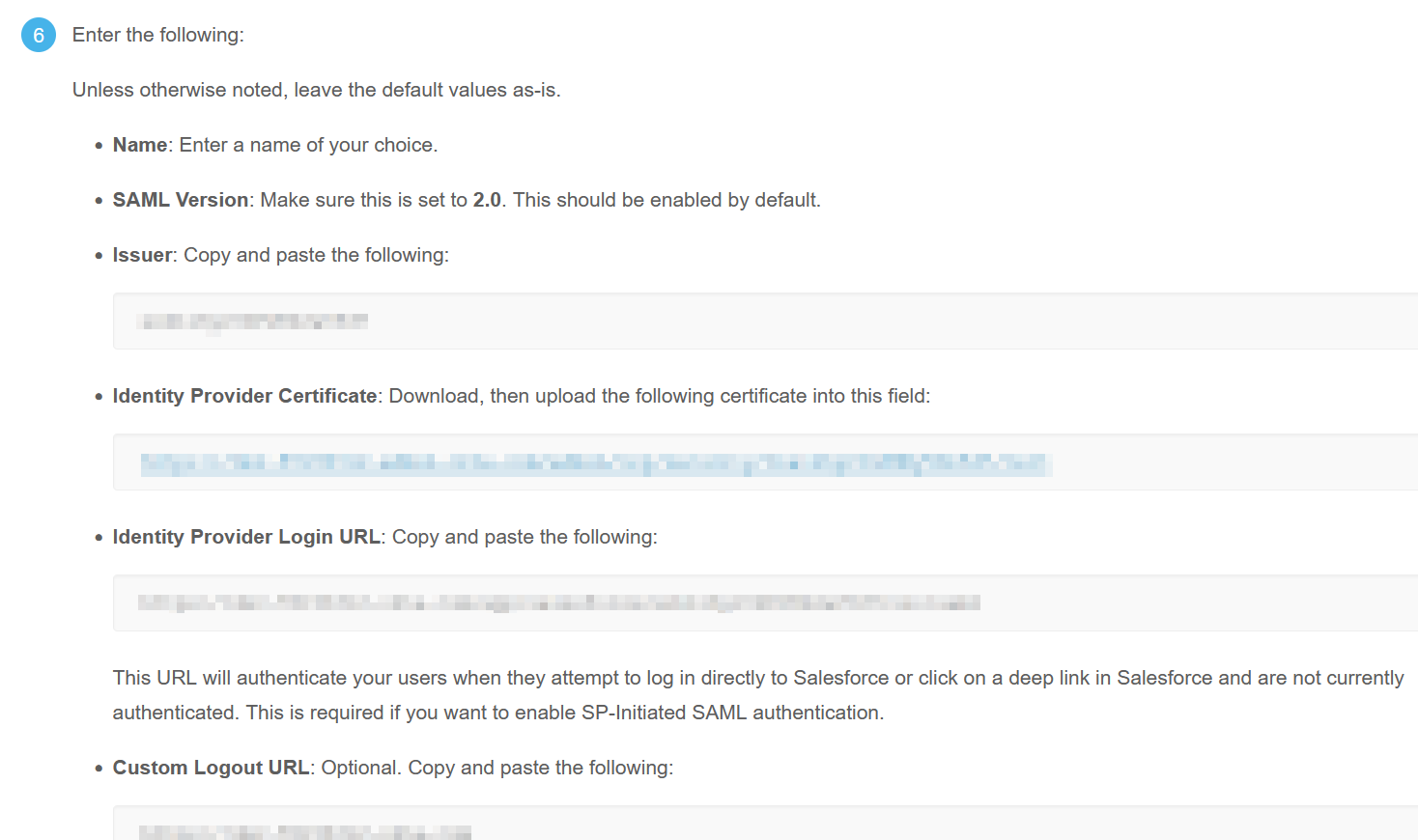
Cross reference and fill out the data in Salesforce:
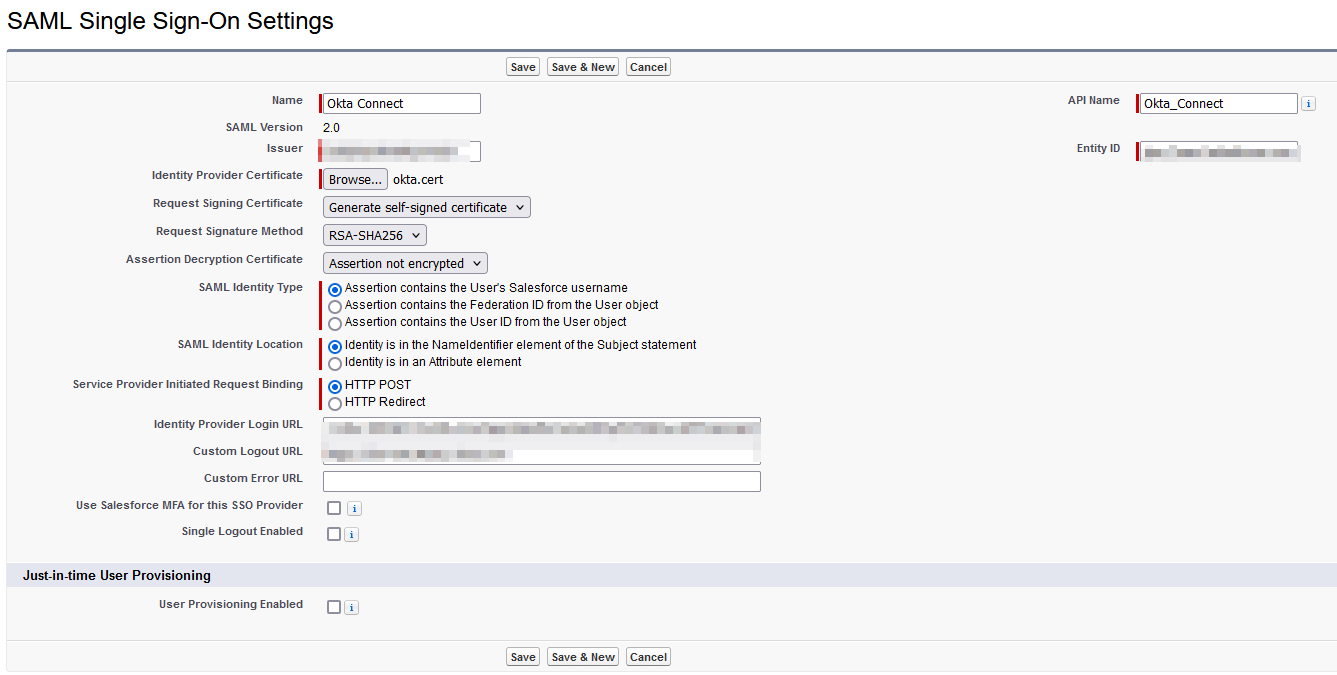
After saving, take note of the Endpoints section, we will use this to input into the application section in Okta:
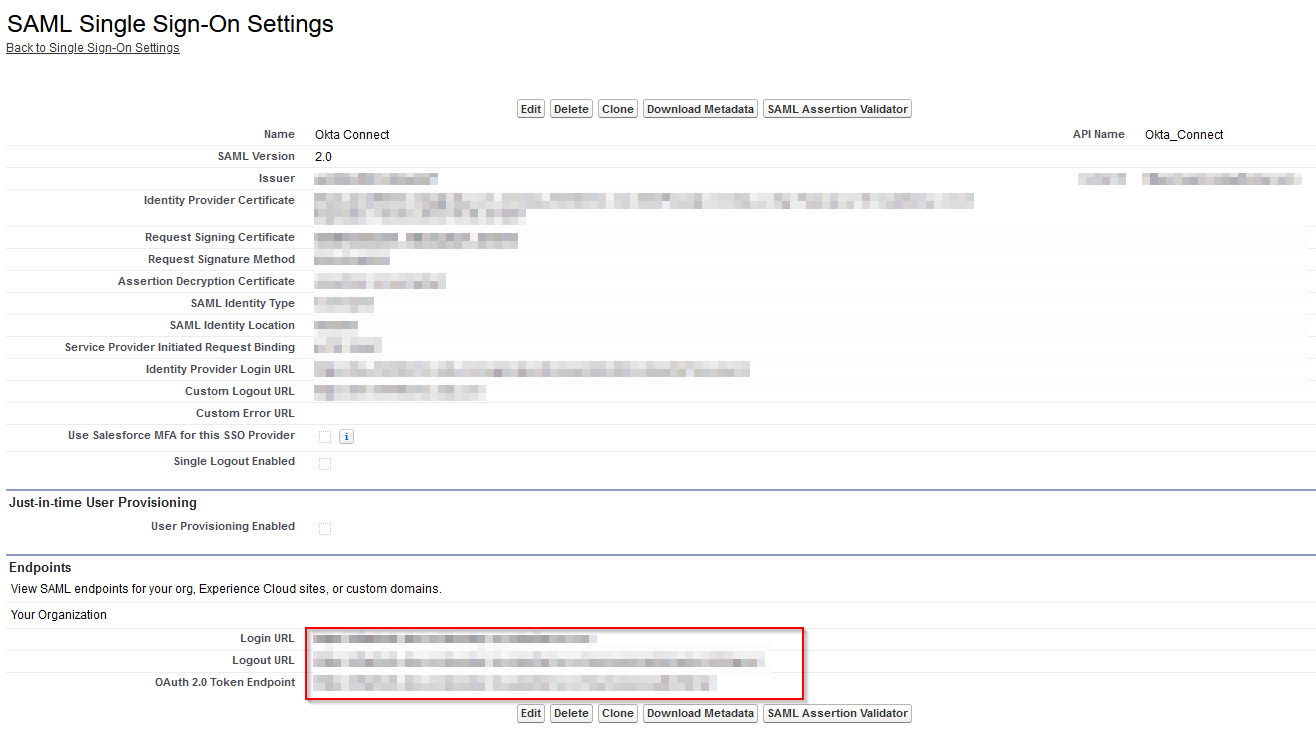
In Okta, paste the data into Advanced Sign-On Settings:
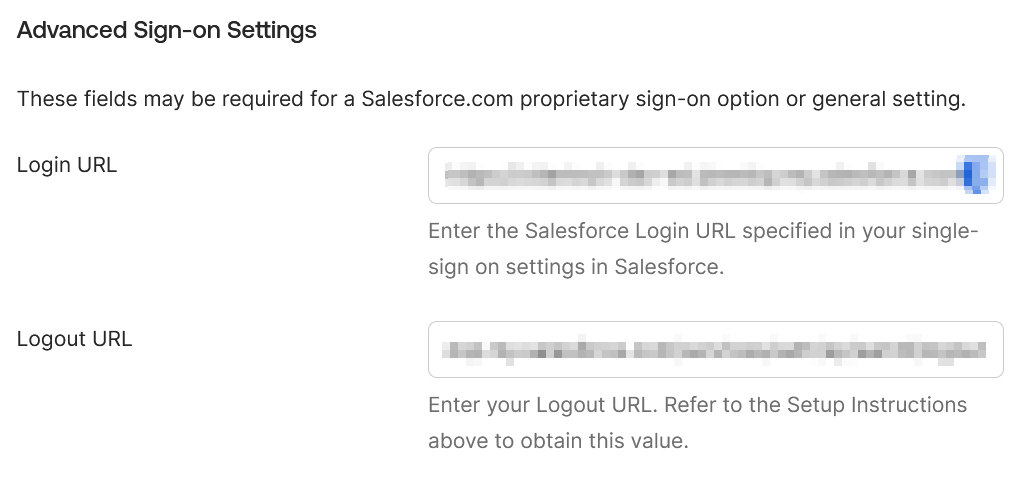
Assign users to the Salesforce application in Okta.
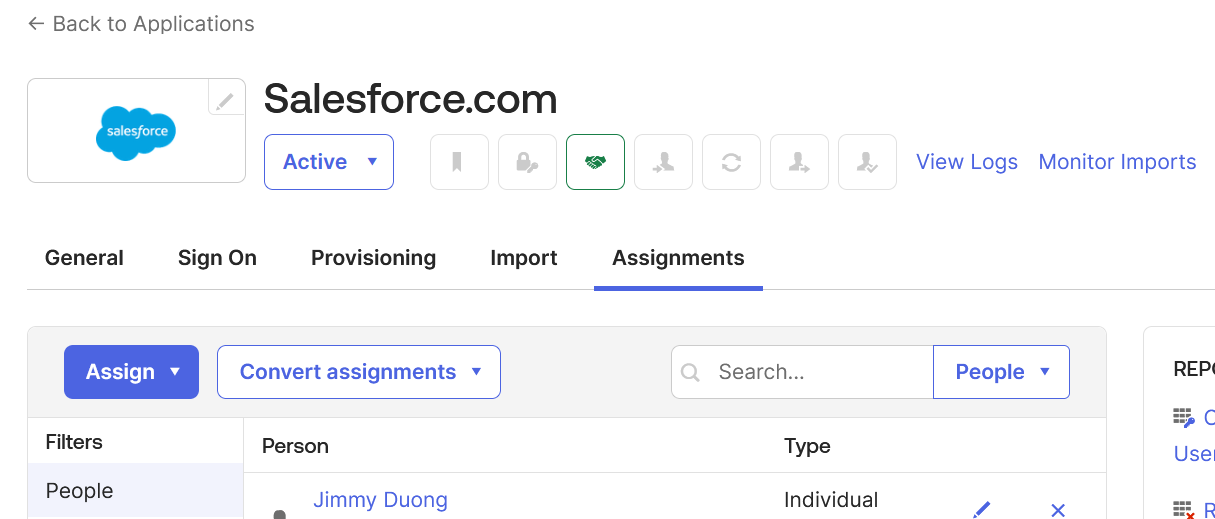 We are now ready to test our integration.
We are now ready to test our integration.
Test Connection
In the user portal, select the Salesforce.com app:
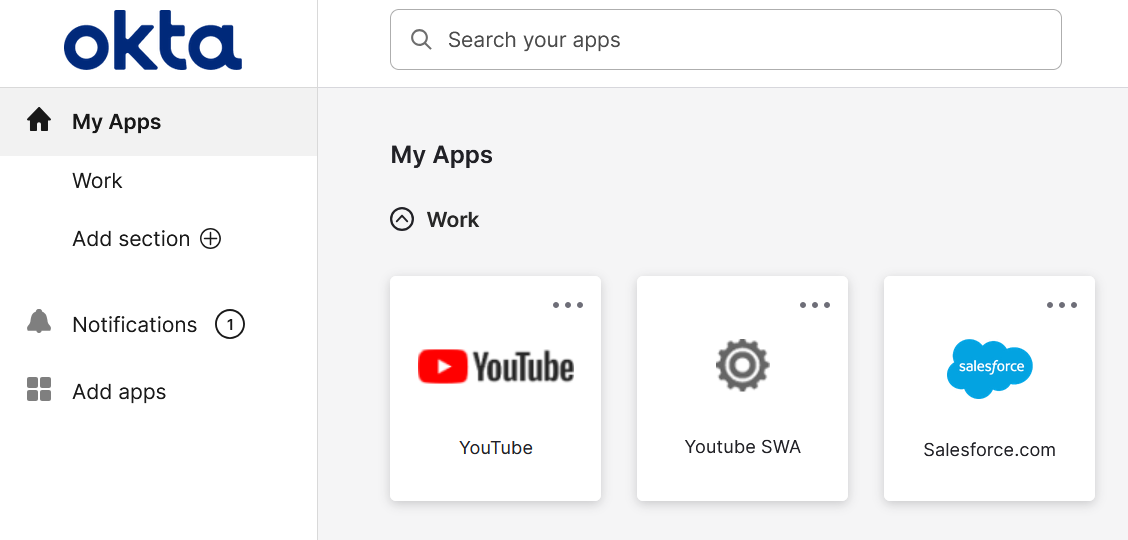
It should direct you straight into the Salesforce portal:
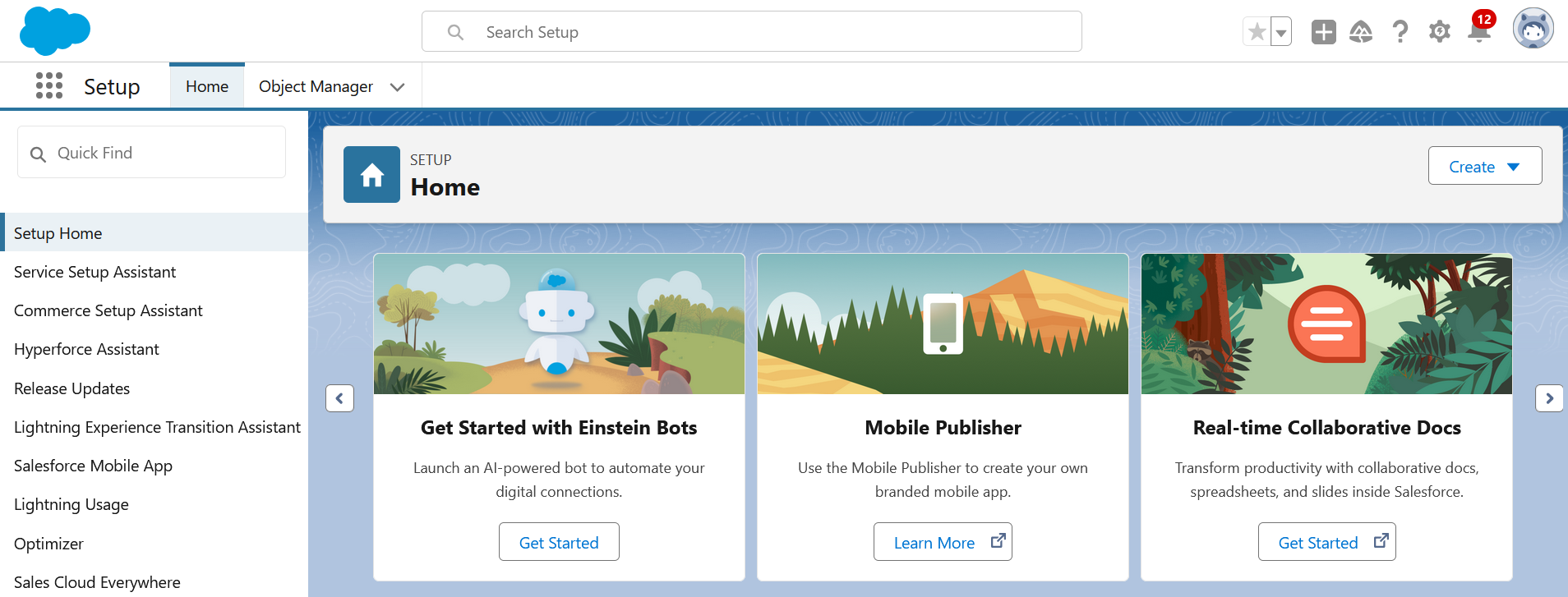
Things to Note
When assigning users to Salesforce in Okta, I had an issue where the user did not have the ’@’ sign added to their username so Salesforce ran into an error. We can fix this during the user assignment process.