In order to onboard an endpoint device, we need to obtain the hardware ID of the device. To begin, run PowerShell as Administrator:
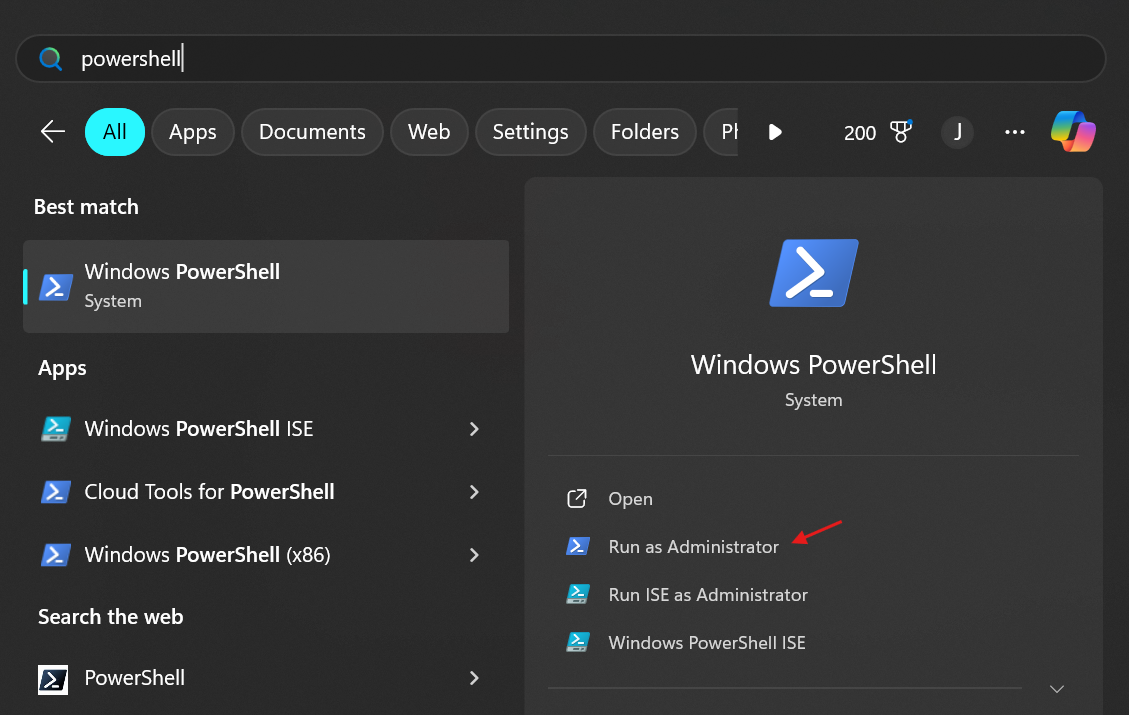
We can use this PowerShell Script to create a folder named ‘HWID’, install, and run the ‘Get-WindowsAutoPilotInfo’ script:
New-Item -Type Directory -Path "C:\HWID"
Set-Location -Path "C:\HWID"
$env:Path += ";C:\Program Files\WindowsPowershell\Scripts"
Set-ExecutionPolicy -Scope Process -ExecutionPolicy RemoteSigned
Install-Script -Name Get-WindowsAutoPilotInfo
Get-WindowsAutopilotInfo -OutputFile AutoPilotHWID.csv
Paste this script into the PowerShell command line and run the script:
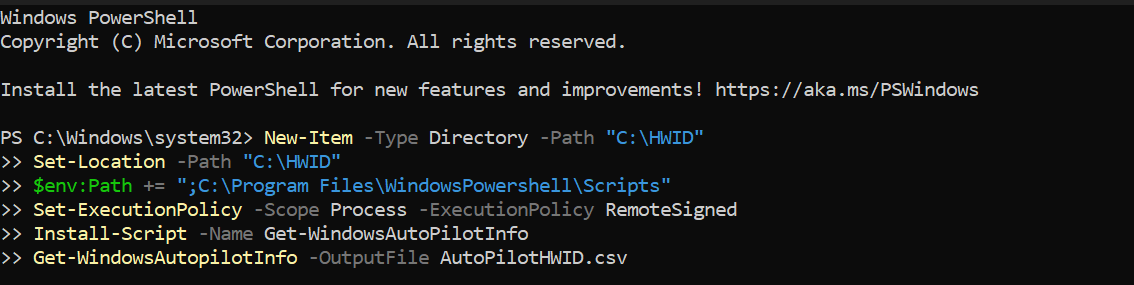
The execution policy and the NuGet provider will popup. Agree to all:
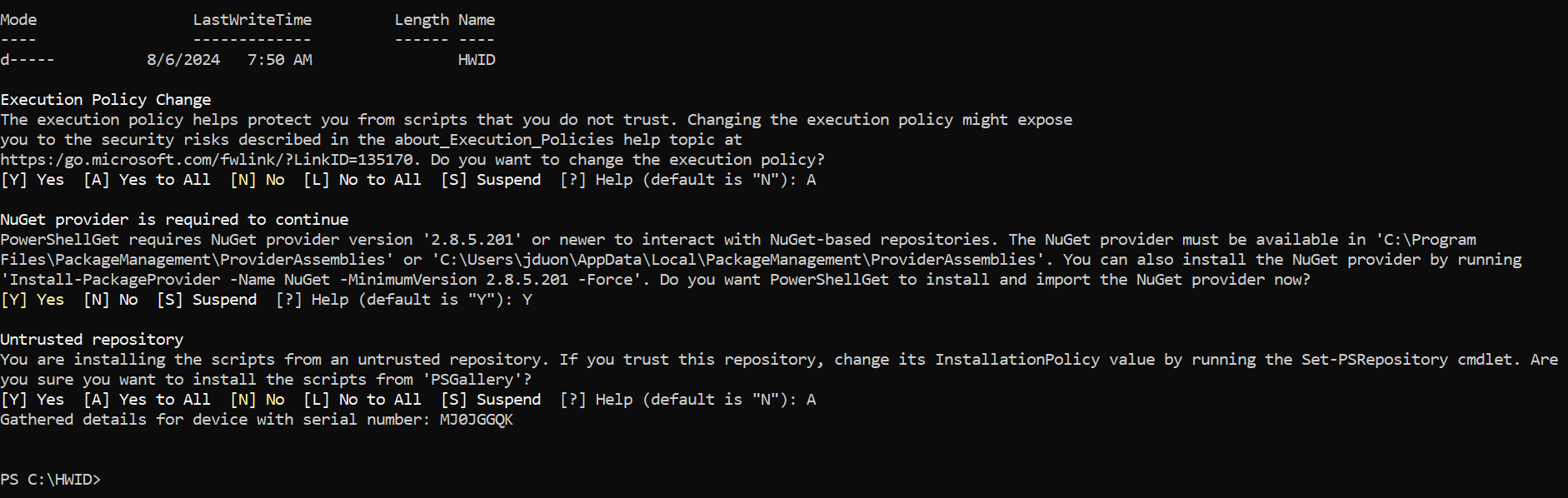
Once the script has run, navigate to where the script created a folder and saved the .csv file:
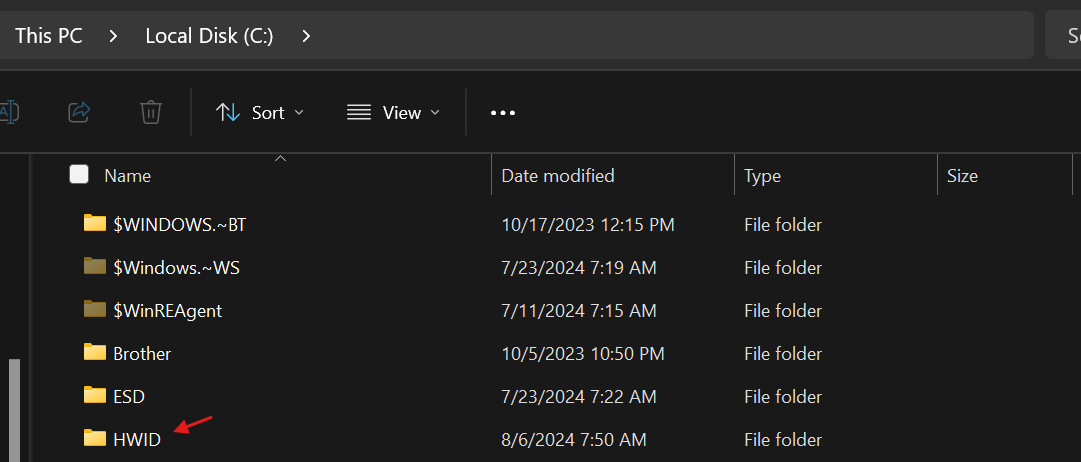
As you can see here, the file has been created containing the Device Serial Number, Windows Product ID, and Hardware Hash:
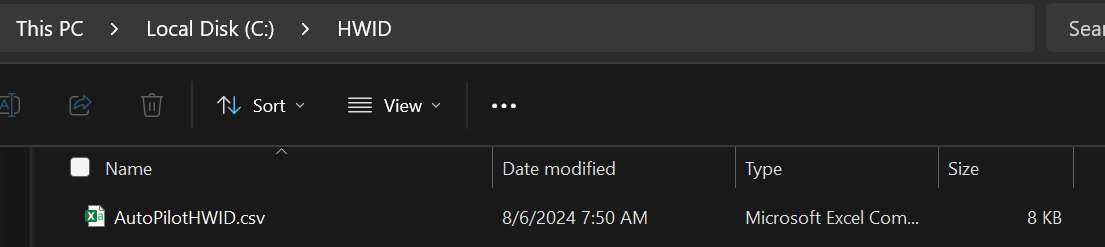
Script Breakdown
# Creates a new folder in the C: drive named 'HWID'
New-Item -Type Directory -Path "C:\HWID"
# Moves to the newly created folder
Set-Location -Path "C:\HWID"
# Adds the Scripts directory to the environment's Path variable
$env:Path += ";C:\Program Files\WindowsPowershell\Scripts"
# Sets the script execution policy to allow remotely signed scripts to be executed
Set-ExecutionPolicy -Scope Process -ExecutionPolicy RemoteSigned
# Installs the 'Get-WindowsAutoPilotInfo' script
Install-Script -Name Get-WindowsAutoPilotInfo
# Runs the 'Get-WindowsAutoPilotInfo' and saves the information to 'AutoPilotHWID.csv'
Get-WindowsAutopilotInfo -OutputFile AutoPilotHWID.csv